On-campus digital exam using Cadmus
This guide and checklist are for academic staff who have nominated with the Exams Office to have an on-campus digital exam with Cadmus in the LMS as their final assessment. The students sit the exam in an invigilated exam location using a laptop. Subject Coordinators will be able to commence marking once the exam is completed.
The students sit the exam in an invigilated exam location, and access their Exam as a Cadmus Assignment with LockDown Browser OEM, and submit the Cadmus assignment at completion or at the end of the exam time.
LockDown Browser OEM needs to be downloaded and installed by students prior to accessing the exam. Whilst sitting the exam, they are locked into the Cadmus assignment until they submit it. The browser prevents students from opening additional browser windows, using other browsers, accessing other websites, or opening additional applications on their device. LockDown Browser OEM is compatible with both Windows and Mac computers.
Have students self-enrol in the LMS Community – LockDown Browser OEM (Cadmus) Test Community. Once enrolled, students can then take a practice Cadmus Assignment with LockDown Browser OEM installed on their device. It is highly recommended students download the browser and take the practice exam in this community prior to their exam, so they are familiar with the experience.
To understand more about Cadmus, see features and considerations of Cadmus Assignments as exams.
Checklist
Subject Coordinator or delegate steps:
If there are questions with the below, guide please contact SASS Exams Support.
Staff can prepare questions and content for their assignment while the Exam Portal automated assignment creation is pending, by using the Playpen option outlined below.
Automation if you used the Exams Portal
If you supplied the details of your exam to the Exams Office, for a on-campus written exam an Assignment Group called Semester 2 exams, 2023 with 0% weighting will be created in your subject, and an assignment will be created and allocated to this group.
For more information on when the steps in this process are scheduled to occur, see exam key dates.
The exam timetable will be created to minimise clashes for students and to balance, where possible, the assessment load for all students across the examination period.
Step one
ACTION – Please update the Assignment Group Weighting to reflect the correct weighting for the final assessment.
See exam key dates for more information on this.
Step two
For your LMS assignment shell created for the exam, the following settings are automatically set from the Exams Office. DO NOT CHANGE THESE SETTINGS unless there is there an identified option to do so. If you have any concerns with the settings, please contact Exams Support.
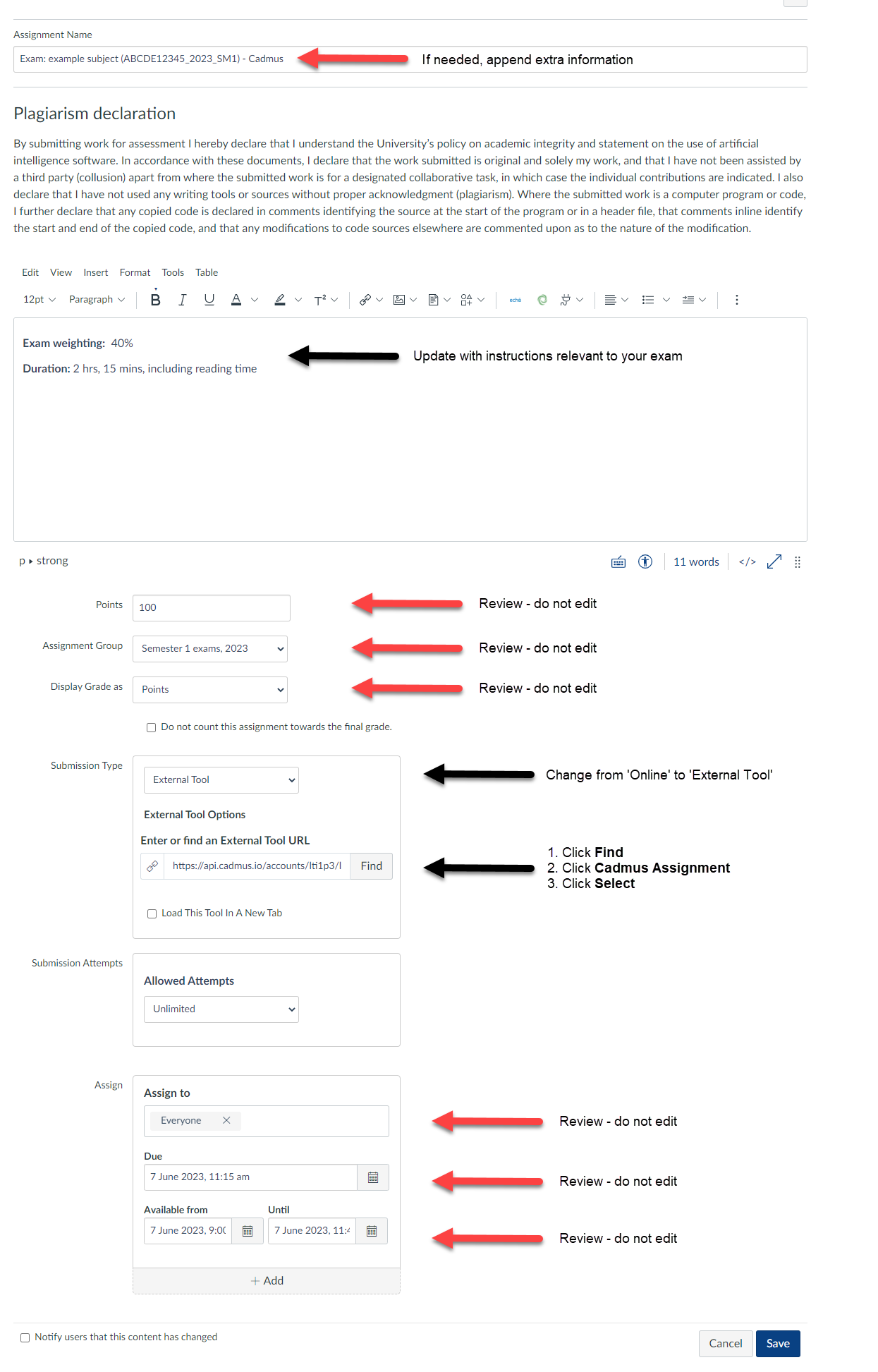
-
Exam setting explained
- Assignment name: The exam name - format is ‘Exam: exam name in portal (subject code)’. If needed for clarification, append any extra information such as 'Part A'.
- Assignment instructions: This will be populated with the academic integrity declaration to ensure students see this statement when viewing the assignment from a mobile device
- ACTION: Below the academic integrity declaration, please update the assignment instructions with relevant information for your particular exam.
- Points: 100
- Assignment Group: Semester 2 exams, 2023
- Display Grades as: Points
- Submission Type: Online, with File Uploads checked
- ACTION: Please change to External Tool, click Find and select Cadmus Assignment from the list and click Select. Do not check: Load This Tool In A New Tab.
- Submission Attempts: unlimited. Do not change as this setting will not impact their Cadmus submission
- Assign to: Everyone
- Note: (This may say Everyone else if some students have exam exceptions. Exceptions will be listed as additional Assign to settings.)
- Due date: populated with the scheduled finish date and time for the exam
- Available from date: populated with the date and time from which the student can access the exam
- Available until date: populated with the due date plus 30 minutes technical buffer
- The assignment will be Published.
Adding the exam questions and instructions to your exam assignment
Once the LMS assignment has been created via the automated integration with the Exams Portal, and you have checked and updated the assignment settings as outlined above, the next step is to set up the exam questions in Cadmus.
-
Option one: Create exam Option one: Create exam questions and instructions directly in the LMS exam assignment
- You will need to set up the assignment instructions for your students in the LMS assignment description field, including uploading any accompanying documents.
- Then set up your Cadmus assignment as an external tool as per the instructions below.
When setting up your Cadmus assignment, depending on whether you selected ‘Use Turnitin Feedback Studio for marking’ or ‘Use Canvas SpeedGrader for marking’ (recommended), you can create a Turnitin Feedback Studio rubric or SpeedGrader rubric to help with the marking process.
-
Option two: Create the content of the Cadmus exam assignment among a restricted group (not viewable by all staff or tutors in the subject)
If there are multiple staff members in a subject, and you wish to limit the number of staff who can see the exam before it is released to students, we suggest the following workflow:
- First set up an alternative version of the exam assignment in your Playpen subject with a Cadmus assignment.
- Add your exam collaborators to your Playpen subject to work on/verify the exam.
- Closer to the exam time you can copy and paste the LMS Assignment instructions into the exam LMS assignment in your subject and upload any accompanying documents.
- When creating your Cadmus assignment you have the option to ‘resuse past assessment’ to duplicate the Cadmus assignment you created in your Playpen subject to your actual subject.
- Depending on whether you selected ‘Use Turnitin Feedback Studio for marking’ or ‘Use Canvas SpeedGrader for marking’ (recommended) when setting up your Cadmus assignment, you can create a Turnitin Feedback Studio rubric or SpeedGrader rubric for your Cadmus assignment to help with the marking process.
Setting up your Cadmus assignment for your exam
To set up your Cadmus assignment, you need to change the LMS Assignment Submission Type to Cadmus. If you have not already done so:
- In your LMS Assignment select External Tool from the list of available submission types.
- Click Find and choose Cadmus Assignment (LTI1.3) from the list and click Select
- Do not check: Load This Tool In A New Tab.
- Leave all other details and click Save.
- Then click Create new instructions or Go to Cadmus
Follow the Cadmus guides to create your exam. Ensure the following settings are updated by first clicking Set requirements, grading options and settings when in ‘Edit’ mode for your Cadmus assignment:
- Chosse assessment type Exam.
- Select the applicable Exam Type. This is simply for labelling analytics, and will not impact assessment settings.
- Click Set requirements, grading options and settings
- Set Assessment type to Exam.
- Set Exam type to Final Exam.
- Exam Timing should be set to Together at the same time for on-campus digital exams.
- Set the Exam start time to be the same as the Available from time in the LMS assignment.
- If you would like to use the Reading time feature, input the reading time allocated to the exam (15 or 30 mins). Students will have access to read the instructions but unable to start work during this time.
- Writing time should then be populated by the total minutes minus reading time. For example, if the total time is 120 minutes and Reading time is 15 minutes, Writing time will be 105 minutes.
- If you prefer not to use the Reading time feature, input the total number of minutes directly into Writing time.
- Select your preferred options for Word limit and Referencing. If these features are turned on, the expected word count and/or referencing style will be displayed for students.
- Select Auto submission to Off, submission will be managed in the exam room
- PDF copy of student submission is Off.
- Click Advanced Exam settings and select Students must use LockDown Browser to complete the exam
- Select your preferred Marking Tool – Tunitin Feedback Studio or Canvas Speedgrader (recommended)
Turnitin Similarity reports will still be automatically generated regardless of the marking tool selected - If using Feedback Studio, Total points should match the LMS Assignment.
- Weighting is an optional feature that displays how much the exam is worth to students.
- Anonymous marking is optional, but note that this setting cannot be changed once students have submitted.
- Advanced Turnitin settings should be kept on its default settings. Review the Turnitin Similarity Report guide for further information on these settings
- Written feedback return is Off.
- Click Confirm Changes.
Preparing students for the on campus digital exam
Practice exam
We strongly recommend you conduct a practice LMS Assignment with a Cadmus exam for your students prior to the exam period. This will enable students to become familiar with the process and the LockDown Browser, give them the opportunity to iron out any technical difficulties. It will also give students exposure to the type of exam questions that are asked in the exam.
Staff resources
For guides on creating LMS Assignments
- Digital exams: Frequently asked questions
- University of Melbourne Cadmus resources
- Cadmus teacher resources
- Cadmus guide - Cadmus + Respondus LockDown Browser Exams
- Cadmus guide - sync the LMS roster
- Cadmus guide - using Turnitin rubrics and grading forms
- Guide to check when students can see their marks and feedback is configured as desired.
Workshops on LMS Assignments and Cadmus are regularly available from Learning Environments.
SASS Exams Support on creating your Cadmus exam is also available if desired.
This page was last updated on 16 Apr 2024.
Please report any errors on this page to our website maintainers