Zoom security at the University of Melbourne
With the increased use of Zoom conferencing throughout the University, is it important to know the security and privacy measures in place to protect staff and students.
The University of Melbourne uses a dedicated Zoom service provided by the Australian Academic & Research Network (AARnet), which provides additional security and privacy, such as recordings hosted on the related AARnet CloudStor service. The scenario of unknown or uninvited users attending your Zoom meeting or webinar is far less likely within the University network, however we do recommend the following precautions to protect the security and privacy of staff and students:
- If the meeting will involve sensitive information, you have the option of allowing users to attend only if they are logged in to an authentic Zoom account. To set this up, log into your Zoom account, click Zoom account sign on (SSO) below the 4 tiles. Once logged in, click Settings and turn on the option Only authenticated users can join meetings.
- You can set a Password for the meeting that is distributed in the invitation, (this is an advanced option when scheduling a meeting), or
- You can set a Password for the meeting and distribute it separately from the invitation to prevent people who may have been forwarded the meeting from attending.
- You can Lock the meeting once it has started which won’t allow other participants to join the meeting. To do this, click on Participants, then click More>>Lock Meeting at the bottom of the participants panel.
- Make use of the Zoom Waiting Room to prevent people being able to join the meeting without your knowledge. This setting requires that you ‘approve’ users before they can join your meeting. NOTE: Once your Zoom meeting has started you will need to remember to keep ‘approving’ late students so that they can join your meeting.
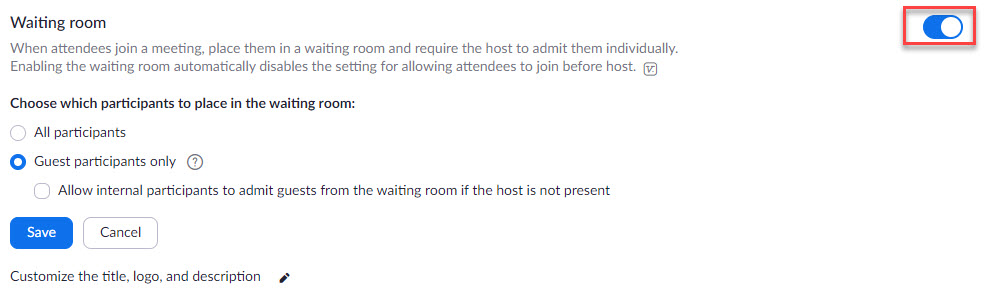
- Consider how you use your personal meeting room - as the room is a permanent virtual space, the address doesn't change, and people you have invited before for other meetings may inadvertently use the link they have to your room and inadvertently ‘pop in’ by mistake. This is something that has occurred a few times as people are early for some meetings and enter the room while a prior meeting is still occurring, or by mistake as they look for another calendar event. There is no limit to how many scheduled meetings with their own room you can create, so consider creating a new room for each meeting if you need to ensure other stuff can’t accidentally join.
Removing a participant during a Zoom meeting or webinar
Please be aware that as the Zoom host you can Remove a participant at any time during a Zoom meeting or webinar. They will not be able to rejoin unless you allow the participants to rejoin. To do this:
- Click on Participants.
- In the participants list find the person you wish to remove.
- Click the More button next to the person’s name.
- Click Remove.
For more information on using Zoom in your learning and teaching, see the Zoom resources, or to seek technical assistance please contact client services, or for educational assistance, please contact Learning Environments.