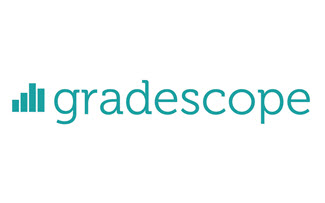Gradescope
Gradescope is an assessment tool that supports online submission, grading, and feedback. It is particularly relevant for STEM subjects and other areas that require hand written and hand drawn responses from students.
What is Gradescope?
Gradescope is an online tool that makes marking exams and assignments quicker and more efficient for teaching staff. A key features is that it allows for paper-based exams to be uploaded and the answers scanned and analysed for rapid scoring and marking. Markers are able to use a dynamic rubric to group responses, standardise mark allocations as well as provide detailed feedback.
Gradescope is currently one of the University's supported technologies. Learning Environments can provide support when using Gradescope for digital exams (i.e. scanned on-campus written exams) and online assignments.
Teaching and learning applications
Gradescope offers a variety of functions including, but not limited to:
Marking on-campus written exams (scanned)
For handwritten on-campus exams, scan and upload students' papers to Gradescope using the Homework/Problem Set assignment type. You will need to set up an exam template beforehand, indicating where each question's answer will be found on the paper. Gradescope then utilises AI to visually group responses for easier grading. After setup, Gradescope groups visually similar submissions like hand-drawn graphs or equations together while processing the scanned exams, streamlining the marking process.
Once your marking is finalised you can publish the results directly to the students' Gradebook on the LMS.
Off-campus digital open book exams and assignments
Similar to on-campus written exams, Gradescope assignments can be set up for students to submit handwritten responses in a home or classroom environment. After students complete their assignments on paper, they will need to scan or take a photo of their responses. These will then need to be converted to a PDF before they are submitted to Gradescope. The same dynamic marking rubric can be used to streamline the marking process.
For help on setting up Gradescope for your exam, you can attend a Gradescope workshop run by Learning Environments or contact the team via a support request.
Types of Gradescope Assignments
The following is a list of the different assignment types Gradescope offers, along with the details on the University’s recommendations on usage. When you create a Gradescope Assignment you’ll find the following assingments types to choose from:
Exam / Quiz
Although this option is designed for scanning and submitting students' paper-based hand written assignments, the University does not recommend it for exams as it also does not offer any flexibility in response length. It cannot handle students needing more pages to complete answers. Instead, we recommend you use the Homework/Problem Set option.
Homework / Problem Set
This option is used for centrally managed in-person exams to scan and upload handwritten responses to a LMS assignment. It can also be used for assignments that require handwritten responses that students then scan and upload themselves.
Bubble sheet
The University no longer supports this option for centrally managed in-person exams.
Programming assignment
For assignments or exams related to programming and coding, submissions can be either manually marked, auto-graded, manually graded, or marked with a combination of both. Markers can also check code similarity reports to identify potential plagiarism cases.
Online assignment
Online assignments in Gradescope are currently in beta, undergoing testing and development. Students answer questions directly within the Gradescope interface, with options including free response, multiple choice, select all, and file upload question types. For multiple choice, select all, and short answer questions, you can pre-indicate the correct answer in the marking rubric for automatic grading. The File Upload field allows students to complete work outside of Gradescope and then upload the relevant file, such as a PDF containing handwritten answers.
Benefits and considerations for Gradescope
You can review the benefits and considerations for Gradescope for the different exams options on the below pages:
- Using LMS Assignments with Gradescope as off-campus digital open book exams
- A comparison of the digital assessment types available for off-campus digital open book exams
- A comparison of the on-campus assessment options available for supervised exams
If you are unsure if your particular assessment or exam would be suitable in Gradescope, you can request a consult with the Learning Environments team via a support request.
Academic integrity
Access to activities and assessments in Gradescope is supported via the LMS. Staff should not share the URL’s of assessments directly with students to avoid student’s trying to login via the service directly as this can bypass notices and timed controls in the LMS. For this reason, staff are also encouraged to make use of the 'time limit' function when setting up assessments in Gradescope.
It should be noted that ALL activity in Gradescope is logged, and logs can be requested from Learning Environments to cross check student’s access, start, end and submission times for assessments.
Access and licensing
All University of Melbourne staff have access to Gradescope through the University licence.
Variations exist to the standard Terms of Service for University of Melbourne staff and students.
Getting started
- Gradescope is available in all LMS subjects via the Gradescope link in the subject navigation.
- Click on the Gradescope link in your subject navigation menu to open the Gradescope interface, click Assignments in the Gradescope menu and Create Assignment.
- Once you have created your Gradescope assignment, navigate to your LMS subject's Assignments area and click + Assignment; under submission type select External Tool, then Find, and choose Gradescope from the list
- Click the radio button An existing Gradescope assignment and select the Gradescope assignment you just created. from the drop down list. Then click Link Assignment, and then click Select.
Student submissions are viewed and marked from the Gradescope interface, and can be accessed from either the LMS Canvas Assignment or the Gradescope tool link in the subject navigation menu.
Support and resources
Please submit a support request to Learning Environments with any questions about this tool.
The following resources are available for staff and students:
Unimelb staff guides
- Staff guide - Getting started with Gradescope
- Staff guide - LMS Assignments with Gradescope as off-campus digital open book exams
- Staff guide - Setting up Gradescope for an off-campus digital open book exam
- Staff guide - On-campus written exams with Gradescope scans
- Staff guide - Recommendations for the format of on-campus written exams
- Staff guide - How to set up a group assignment in Gradescope
Unimelb student guides
- Student guide - Getting started with Gradescope
- Student guide - Converting images to PDF for Gradescope
- Student guide - Submitting a group assignment through Gradescope
- Student guide - Submitting your PDF assignment via Canvas app
Vendor guides
- A general Gradescope walkthrough video
- A Gradescope video with scanning tips and best practices
- Gradescope Get Started page featuring other helpful short videos
- Gradescope Help Centre for written documentation and frequently asked questions