LMS Assignments with Cadmus as off-campus digital open book exams
This guide is for academic staff who have nominated with the Exams Office to have an LMS Assignment with Cadmus as an off-campus digital open book exam in the LMS as their final assessment.
To understand more about Cadmus, see features and considerations of Cadmus Assignments as exams.
This guide provides information on setting up an off-campus digital open book exam using Cadmus that are within strict time limits.
Checklist
Complete this checklist to get your exam ready for your students:
If there are questions with the below, guide please contact Exam Support.
Staff can prepare questions and content for their assignment while the Exam Portal automated assignment creation is pending, by using the Playpen option outlined below.
Automation if you used the Exams Portal
The automation described below applies if you have supplied the details of your exam to the Exams Office via the Exams Portal.
If you supplied the details of your exam to the Exams Office via the Exams Portal, then an Assignment Group and LMS assignment will be automatically entered into your LMS subject with pre-set settings from the Exams Office. For more information on when the steps in this process are scheduled to occur, see exam key dates.
From the information in the Exam Portal, the exam timetable will be created to minimise clashes for students and to balance, where possible, the assessment load for all students across the examination period.
ACTION: Please follow the below steps to familiarise yourself with the automatically created assignment, and to check off the action items required from you to complete the assignment configuration.
Step one
An Assignment Group called Semester 2 exams, 2023 with 0% weighting will be created in your subject, and an assignment will be created and allocated to this group
ACTION – Please update this weighting to reflect the correct weighting for the exam
Step two
- The integration automatically adds exceptions for students who have alternative exam arrangements (AEAs), including extended time limits or different availability times.
- Students with extra time to complete the exam will be listed under the Assign to settings, and as additional calendar entries for each of these students in the instructors' calendar view.
Please do not alter these exceptions! Exceptions are automatically managed via the integration with the Exams Portal, and variations and further exceptions may be created up to the exam’s scheduled time as students' needs are processed and addressed. Please do not edit these settings. If you feel changes are needed, please contact Exams Support to discuss.
NOTE: You will need to add alternative exam arrangements (AEAs) to the Cadmus assignment as they will not automatically flow through from the LMS Assignment. See setting up AEAs for instructions on how to do this.
Step three
The following settings are automatically set from the Exams Office. DO NOT CHANGE THESE SETTINGS unless there is there an identified option to do so. If you have any concerns with the settings, please contact Exams Support.
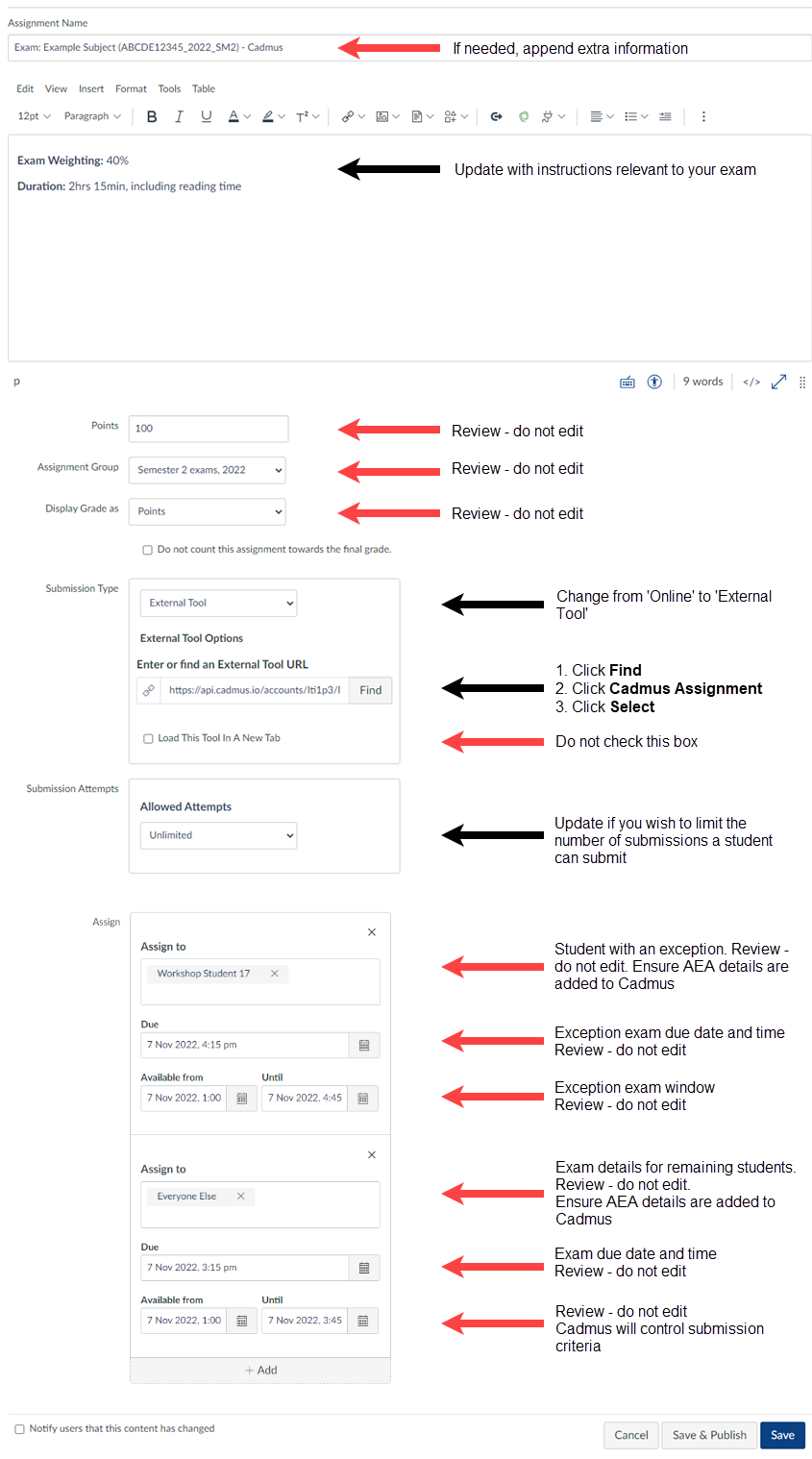
-
Exam setting explained
- Assignment name: The exam name - format is ‘Exam: exam name in portal (subject code)’. If needed for clarification, append any extra information such as 'Part A'
- Assignment instructions: This will be populated with the academic integrity declaration to ensure students see this statement when viewing the assignment from a mobile device
- ACTION: Below the academic integrity declaration, please update the assignment instructions with relevant information for your particular exam
- Points: 100
- Assignment Group: Semester 2 exams, 2023
- Display Grades as: Points
- Submission Type: Online, with File Uploads checked
- ACTION: Please change to External Tool, click Find and select Cadmus Assignment from the list and click Select. Do not check: Load This Tool In A New Tab
- Submission Attempts: unlimited. Do not change as this setting will not impact their Cadmus submission
- Assign to: Everyone
- Note: (This may say Everyone else if some students have exam exceptions. Exceptions will be listed as additional Assign to settings)
- Due date: populated with the scheduled finish date and time for the exam
- Available from date: populated with the date and time from which the student can access the exam
- Available until date: populated with the due date plus 30 minutes technical buffer
- The assignment will be Published.
In the LMS, students will see the assignment as scheduled in the Assignments section, the Grades section and as a Calendar item with the due date. They will not be able to open the assignment or read the description until the Available from date and time passes. Please ensure the Cadmus assignment is set up with the same availability dates and times.
Adding the exam questions and instructions to your exam assignment
Once the assignment has been created via the automated integration with the Exams Portal, and you have checked and updated the assignment settings as outlined above, the next step is to set up the exam questions to be added to the assignment.
-
Option one: Create exam questions and instructions directly in the exam assignment
- You will need to set up the assignment instructions for your students in the LMS assignment description field, including uploading any accompanying documents.
- Then set up your Cadmus assignment as per the instructions below.
You can create a Turnitin Feedback Studio rubric or SpeedGrader rubric (depending on your preferred marking platform) to help with the marking process.
To ensure that students' accessibility needs are met:
- Ensure any documents are provided in Word format, particularly assignment templates that students need to download, complete and submit. Avoid PDF documents. This is to ensure that students accessing content through screen readers are able to do so effectively.
- Ensure any images you add to the assignment description have alt text added to them. For more information see how do I manage alt text?
-
Option two: Create the content of the exam assignment among a restricted group (not viewable by all staff or tutors in the subject)
If there are multiple staff members in a subject, and you wish to limit the number of staff who can see the exam before it is released to students, we suggest the following workflow:
- First set up an alternative version of the exam assignment in your Playpen subject with a Cadmus assignment.
- Add your exam collaborators to your Playpen subject to work on/verify the exam.
- Closer to the exam time you can copy and paste the LMS Assignment instructions into the exam LMS assignment in your subject and upload any accompanying documents.
- When creating your Cadmus assignment, you have the option to ‘resuse past assessment’ to duplicate the Cadmus assignment you created in your Playpen subject to your actual subject.
- You can create a Turnitin Feedback Studio rubric or SpeedGrader rubric for your Cadmus assignment to help with the marking process.
To ensure that students' accessibility needs are met:
- Ensure any documents are provided in Word format, particularly assignment templates that students need to download, complete and submit. Avoid PDF documents. This is to ensure that students accessing content through screen readers are able to do so effectively.
- Ensure any images you add to the assignment description have alt text added to them. For more information see how do I manage alt text?
Setting up your Cadmus assignment for your exam
To set up your Cadmus assignment, you need to change the LMS Assignment Submission Type to Cadmus. If you have not already done so:
- In your LMS Assignment select External Tool from the list of available submission types.
- Click Find and choose Cadmus Assignment (LTI1.3) from the list and click Select.
- Do not check: Load This Tool In A New Tab.
Follow the Cadmus guides to create your exam. Ensure the following settings are updated by first clicking Set requirements, grading options and settings when in ‘Edit’ mode for your Cadmus assignment:
- Assessment type should be set to Exam.
- Select the applicable Exam Type. This is simply for labelling analytics, and will not impact assessment settings.
- Exam Timing should be set to Select at their preferred time within a window and ensure that the Exam start match the Available from in the LMS assignment. The exam closes should be when the last AEA has been submitted.
- In the next field, you’ll be able to set the length of time students have to complete the Exam within that set window of time.
- Take note of the minutes between Available and Due Date in the LMS Assignment. This is the total number of minutes students have for reading time and completing the exam. If you would like to use the Reading time feature, input the reading time allocated to the exam (15 or 30 mins). Students will have access to read instructions but unable to start work during this time. Writing time should then be populated by the total minutes minus reading time. For example, if the total time is 120 minutes and Reading time is 15 minutes, Writing time will be 105 minutes. If you prefer not to use the Reading time feature, input the total number of minutes directly into Writing time.
- Select your preferred options for Word limit and Referencing. If these features are turned on, the expected word count and/or referencing style will be displayed for students.
- Select Auto submission as desired.
- PDF copy of student submission is Off.
- Select your preferred Marking Tool – Feedback Studio or SpeedGrader. We strongly recommend using SpeedGrader as this option will generate a Turnitin Similarity Report in addition to seeing the submission history for the student if they have submitted multiple times over the course of the exam.
- Total points should match the LMS Assignment.
- Weighting is an optional feature that displays how much the exam is worth to students.
- Anonymous marking is optional, but note that this setting cannot be changed once students have submitted.
- Turnitin settings should be kept on its default settings. Review the Turnitin Similarity Report guide for further information on these settings.
- Written feedback return is Off.
- Click Confirm Changes.
Even if you release your Cadmus assignment to students within Cadmus, they will not be able to view the exam until the LMS Assignment Available from date and time passes.
Setting up alternative exam arrangements (AEA)
Extensions or alternative exam arrangements for students who are granted exceptions will not automatically flow through to Cadmus. You will need to replicate these exceptions for the relevant students in the Cadmus interface.
You will only be able to add AEAs in Cadmus after the assignment has been released to students. Even if you release your Cadmus assignment to students, they will not be able to view the exam until the LMS Assignment Available from date and time passes.
- Go to the Progress tab in the top row of the Cadmus homepage.
- Click the Sync LMS or Sync Class List button.
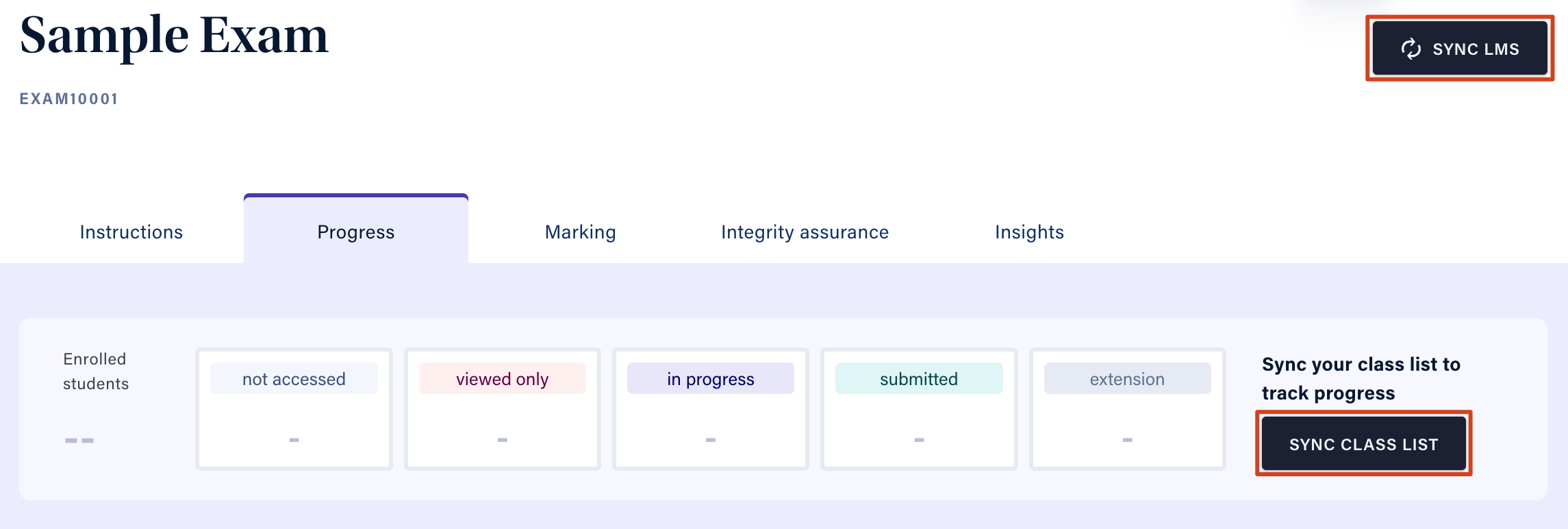
- Find the name of the student with an AEA from the Class List and click the three dots next to their name.

- When you hover above Add special considerations, you will be presented with some different options. Regardless of whether you choose Give Extra Time or Change Exam Date, you will be taken to the same screen to manage this student’s Special Consideration.
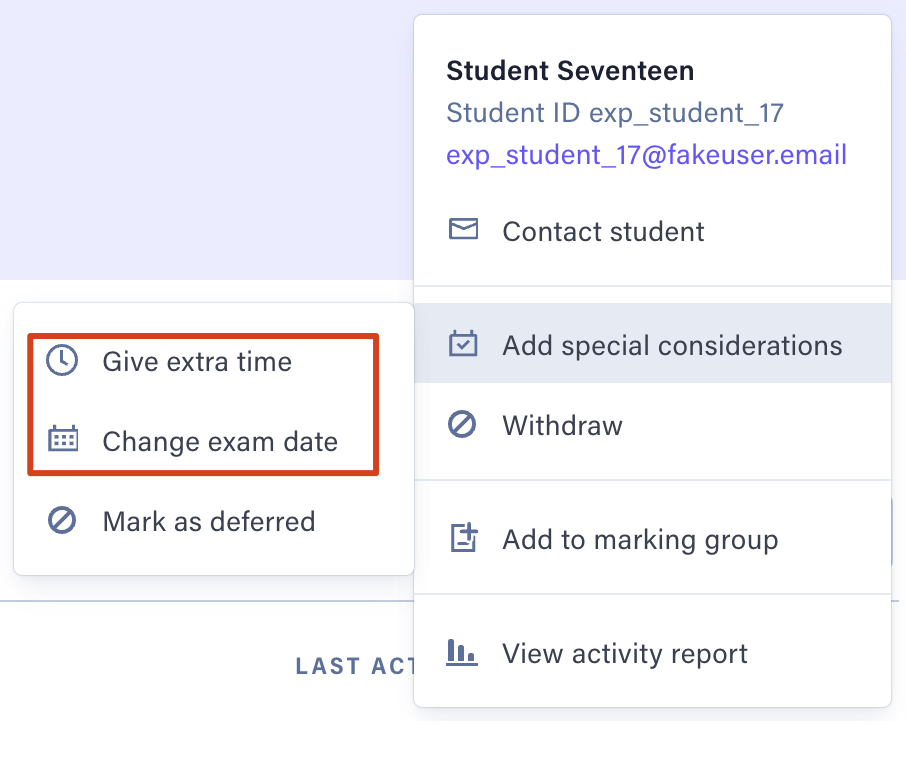
- If the student is taking the exam on a different date to the main cohort, update the date and time in the New exam start box. If the student has been given extra time, add the extra time to their Total writing time. The Total reading time should be kept as is. Once you have input these changes, make sure that the updated date and time in the Exam end box matches the student’s Due Date in the LMS Assignment. Click Confirm.
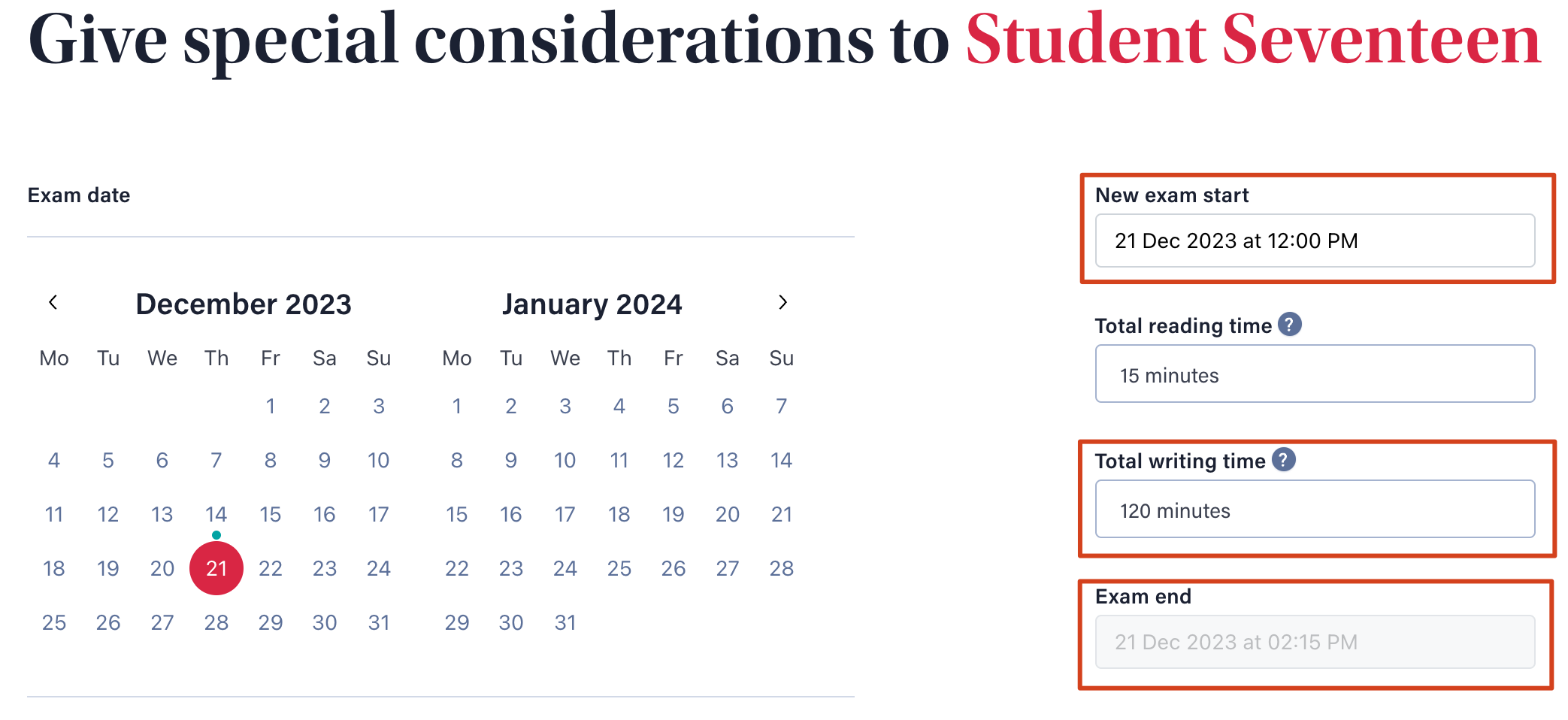
- To view and edit all Special Considerations, click the Manage button above the class list.
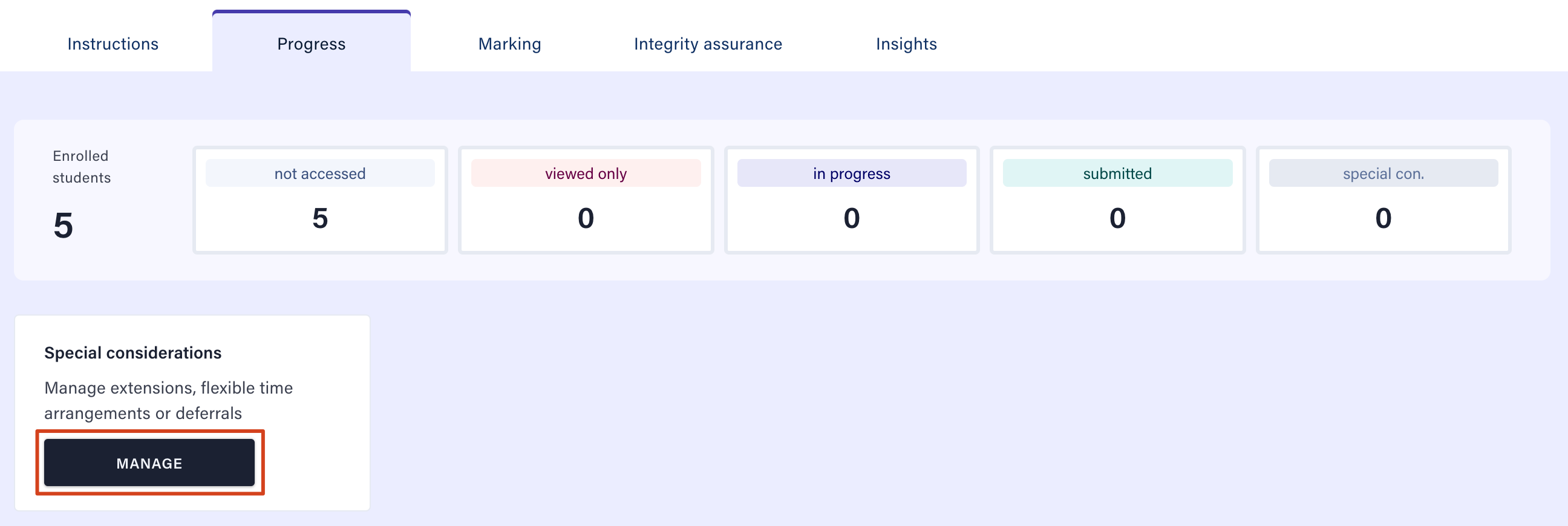
We recommend that you discuss complex AEAs in your Cadmus assignment with your local academic support officers or lodge a support request with Exams Support if you need further support.
Preparing students for the online exam
Practice exam
We strongly recommend you conduct a practice LMS Assignment with a Cadmus exam for your students prior to the exam period. This will enable students to become familiar with the process, give them the opportunity to iron out any technical difficulties, and allow them to test whether their internet connection is suitable to complete the exam. It will also give students exposure to the type of exam questions that are asked in open book exams.
Timing in a Cadmus Assignment
You will need to ensure that the timings in Cadmus match the availability times in the LMS Assignment.
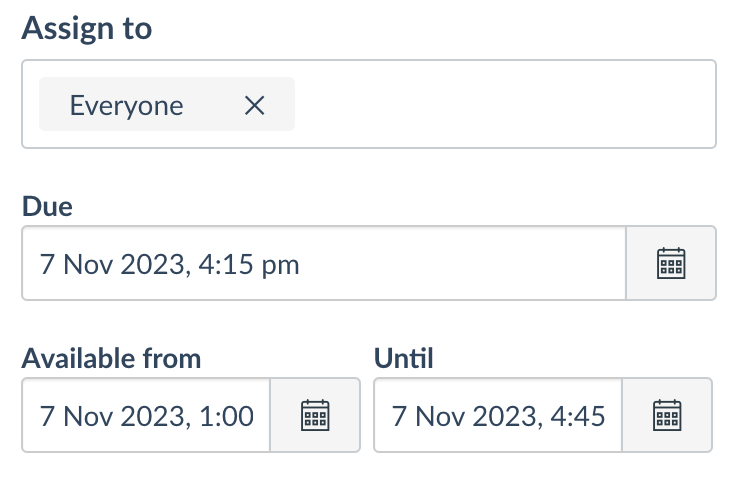
- 'Available From' date and time to 'Due' date and time
-
Includes:
- Reading time (15 mins or 30 mins)
- Exam time (1 hour, 1 hour and 30 minutes, 2 hours or 3 hours).
- 'Due' date and time to 'Until' date and time
-
Includes:
- Exam Submission time – 30 minutes (submission will be identified as late).
- After 'Until' date and time
-
Student submission is closed.
Staff resources
For guides on creating LMS Assignments
- University of Melbourne Cadmus resources
- Cadmus teacher resources
- Cadmus guide - sync the LMS roster
- Cadmus guide - using Turnitin rubrics and grading forms
- Guide to check when students can see their marks and feedback is configured as desired.
Workshops on LMS Assignments and Cadmus are regularly available from Learning Environments.
For advice on writing questions for open book exams, read assessment considerations in moving from closed-book to open-book exams.
Exams Support on creating your Cadmus exam is also available.
This page was last updated on 10 Apr 2024.
Please report any errors on this page to our website maintainers