Practicing with Zoom by myself using two devices
When you are new to using Zoom it is important to practice the tools you plan to use before you are in front of your class. Doing this will help you feel reassured that you know how to switch between features, and that you know how use tools such as 'mute all'.
You can practice on your own by:
- Opening a Zoom session on your main computer as host and
- Entering your Zoom session on another device (such as another computer, tablet etc) as a student.
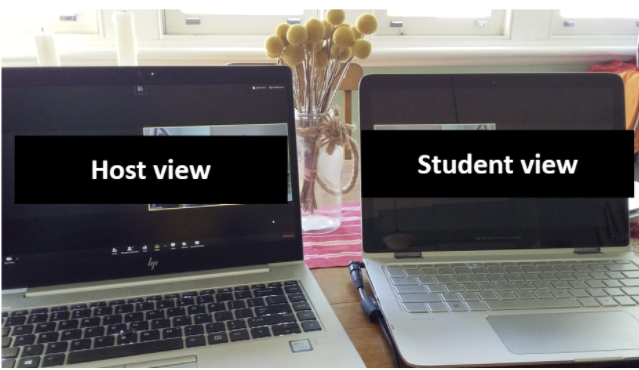
Device one: main ‘host’ computer
- Click Zoom in your left-hand subject menu in the LMS.
- Go to scheduled meeting (or go to your Personal Meeting Room).
- There is a unique Join URL. Don’t click on it (or you may enter as a student rather than host). Save or write this down, as you will need it for your second device.
- Click Start this Meeting.
- Check that you are host. If you are not, then make sure to log into the Zoom app on your computer.

Device two: pretend student
- Type the Join URL into your browser (or the join number into the Zoom app on your second device). If this is your first time using Zoom on this device, you may need to download the Zoom app onto the device.
- You will now have a ‘student’ view that you can practice with.
- To avoid audio interference, make sure to select the following settings on your student-view computer:
- Mute its audio (in Zoom)
- Mute its video (in Zoom)
- ESSENTIAL - Turn off its computer speaker (on desktop) or plug a headset into it, otherwise you will get audio interference echoes (feedback) between your two devices.
This page was last updated on 06 Jul 2021.
Please report any errors on this page to our website maintainers