LMS Assignments with Gradescope as off-campus digital open book exams
This guide and checklist are for academic staff who have nominated with the Exams Office to have an LMS Assignment with Gradescope in the LMS as their final assessment.
To understand more about Gradescope, see features and considerations of Gradescope Assignments as exams.
This guide will also take you through the steps of setting up your Gradescope exam as outlined below.
Checklist
Complete this checklist to get your exam ready for your students:
If you have any questions with this guide, please contact Learning Environments.
Staff can prepare questions and content for their assignment while the Exam Portal automated assignment creation is pending, by using the Playpen option outlined below.
Automation if you used the Exams Portal
If you supplied the details of your exam to the Exams Office, an Assignment Group and LMS Assignment will be automatically entered into your LMS subject space with settings from the Exams Office. See exam key dates for more information on this.
The exam timetable will be created to minimise clashes for students and to balance, where possible, the assessment load for all students across the examination period.
ACTION: Please follow the below steps to familiarise yourself with the automatically created assignment, and to check off the few further actions required from you to complete the assignment configuration.
An Assignment Group and LMS Assignment is automatically created in your subject with settings from the Exams Office.
Step one
An Assignment Group called Semester 2 exams, 2023 with 0% weighting will be created in your subject, and an assignment will be created and allocated to this group
ACTION – Please update the Assignment Group Weighting to reflect the correct weighting for the final assessment
Step two
- The integration with the Exams Office automatically adds alternative exam arrangements (AEA’s) in the LMS for students who have alternative arrangements, including extended time limits or different availability times.
- Students with extra time to complete the exam will be listed under the Assign to settings, and as additional calendar entries for each of these students in the instructors' calendar view.
Please do not alter these exceptions! Exceptions are automatically managed via the integration with the Exams Portal, and variations and further exceptions may be created up to the exam’s scheduled time as students' needs are processed and addressed. Please do not edit these settings. If you feel changes are needed, please contact Exams Support.
- All AEA exceptions must be also created in Gradescope to match the LMS details for each student, see the granting extensions section below for details on how to do this.
Step three
The following settings are automatically set from the Exams Office. DO NOT CHANGE THESE SETTINGS unless there is there an identified option to do so. If you have any concerns with the settings, please contact Exams Support.
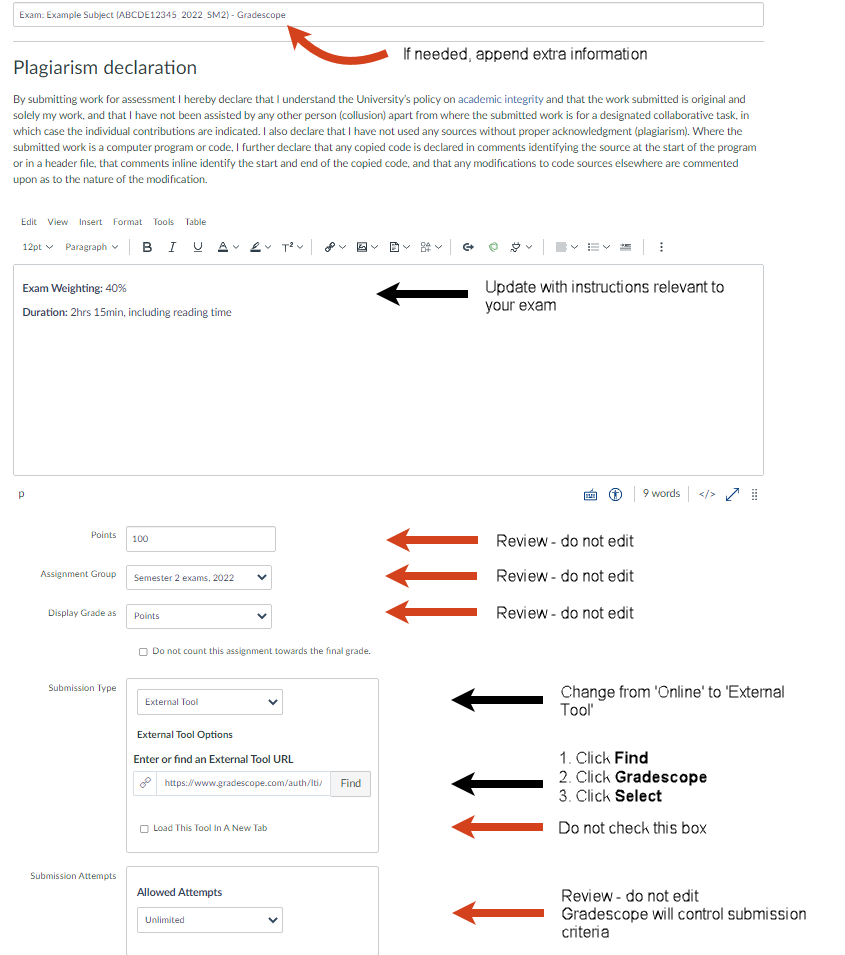
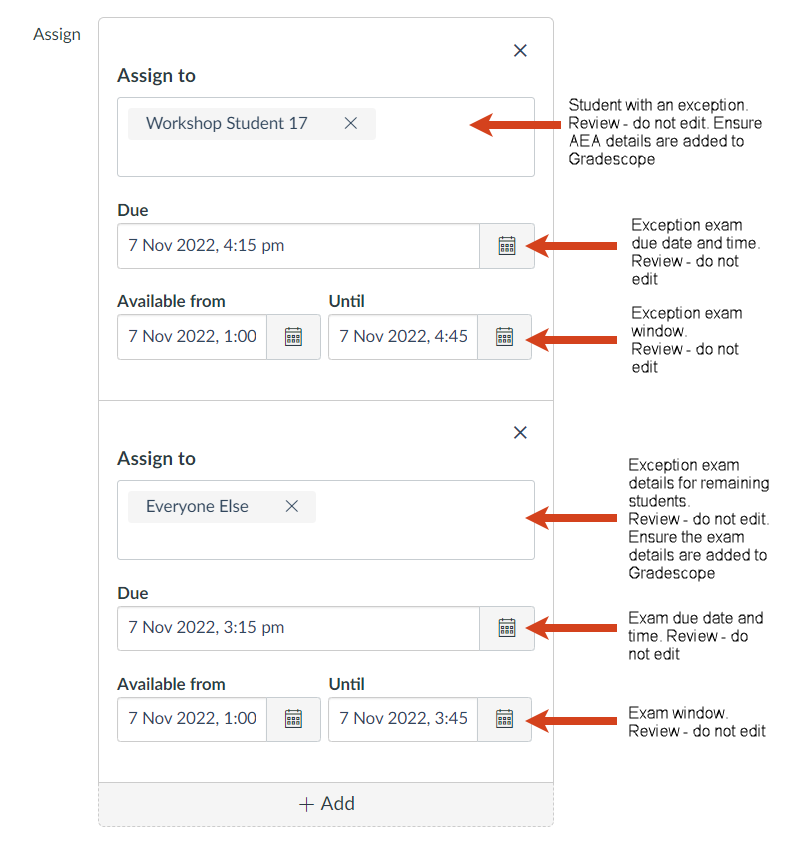
-
Exam setting explained
- Assignment name: The exam name - format is ‘Exam: exam name in portal (subject code)’. If needed for clarification, append any extra information such as 'Part A'.
- Assignment instructions: This will be populated with the academic integrity declaration to ensure students see this statement when viewing the assignment from a mobile device
- ACTION: Below the academic integrity declaration, please update the assignment instructions with relevant information for your particular exam.
For accessibility reasons, include a Word version of the exam.
- ACTION: Below the academic integrity declaration, please update the assignment instructions with relevant information for your particular exam.
- Points: 100
- Assignment Group: Semester 2 exams, 2023
- Display Grades as: Points
- Submission Type: Online, with File Uploads checked
- ACTION: Please change to External Tool, click Find and choose Gradescope from the list. You may need to link the Gradescope assignment to the current subject (course). Then select preferred option between A new Gradescope assignment or An existing Gradescope Assignment then click Link Assignment. For A new assignment follow prompts set up (see links below for how to setup). Check: Load This Tool In A New Tab.
- Submission Attempts: unlimited. Do not change as this setting will not impact their Gradescope submission
- Assign to: Everyone
- Note: This may say Everyone else if some students have exam exceptions. Exceptions will be listed as additional Assign to settings.
- Due date: populated with the scheduled finish date and time for the exam
- Available from date: populated with the date and time from which the student can access the exam
- Available until date: populated with the due date plus 30 minutes technical buffer
- The assignment will be Published.
In the LMS, students will see the assignment as scheduled in the Assignments section, the Grades section and as a Calendar item with the due date. They will not be able to open the assignment or read the description until the Available from date and time passes. Ensure that the Gradescope assignment is set up with the same time restrictions for access.
Adding the exam questions and instructions to your exam assignment
Ensure that the Gradescope assignment is set up with the same time restrictions for access. Once the assignment has been created via the automated integration with the Exams Office, and you have checked and updated the assignment settings as outlined above, the next step is to set up the exam questions to be added to the assignment.
-
Option one: Create exam questions and instructions directly in the exam assignment
- You will need to set up the assignment instructions for your students in the assignment description field, including uploading any accompanying documents.
- Then set up your Gradescope assignment as per the instructions below.
- You can create a rubric for your Gradescope assignment to help with the marking process.
To ensure that students' accessibility needs are met:
- Assignment templates must be uploaded to the Gradescope interface in PDF format, but a Word version should also be provided for download in the LMS Canvas Assignment description. This is important for accessibility reasons as students who access content using screen readers can do so effectively through Word but not PDF.
- Ensure any images you add to the assignment description have alt text added to them. For more information on how to do this, see how do I manage alt text?
-
Option two: Create the exam assignment among a restricted group (not viewable by all staff or tutors in the subject)
If you wish to limit the number of staff who can see the exam before it is released to students, we suggest the following workflow:
- First set up an alternative version of the exam assignment in your Playpen subject, including the Gradescope assignment.
- Add your exam collaborators to your Playpen subject to work on/verify the exam.
- Closer to the exam time you can recreate the assignment you have created in your actual subject by pasting the LMS assignments instructions in the exam LMS assignment shell, and upload any accompanying documents. (see instructions below).
- You can create a rubric for your Gradescope assignment to help with the marking process.
To ensure that students' accessibility needs are met:
- Assignment templates must be uploaded to the Gradescope interface in PDF format, but a Word version should also be provided for download in the LMS Canvas Assignment description. This is important for accessibility reasons as students who access content using screen readers can do so effectively through Word but not PDF.
- Ensure any images you add to the assignment description have alt text added to them. For more information on how to do this, see how do I manage alt text?
Setting up your Gradescope assignment for your exam
The Gradescope guide online open book exam – Gradescope and below steps are for a Gradescope assignment with ‘Homework / Problem Set’ as the Gradescope assignment type. This is the recommended Gradescope assignment type for exams which require students to complete the exam as handwritten responses on paper before they can be uploaded to Gradescope. If you are choosing a different Gradescope assignment type and need help with setting this up, please contact Exams Support.
To create your exam, ensure the following settings are completed:
- The Assignment Type is Homework/Problem Set.
- Ensure the Gradescope Assignment name is the same as the name of the LMS Assignment.
- Upload the PDF version of your exam via Select PDF.
- Set the Release date and Due date and Late Submissions due date times and dates so they match the Available from, Available to and Available until dates and times in the LMS assignment (this is very important to prevent students accessing the exam early and to make sure they can access the exam during the times outlined in the LMS assignment).
- Select Enforce time limit if desired.
- Submission type selected is Variable length.
- Select your preferred option for when you wish to create your rubric.
- Select Allow students to view and download the template.
- Click Next.
- Check the box next to your subject name to ensure the Gradescope assignment is linked correctly.
- Click Create Assignment, then Select and Save.
- Once you have completed these steps set up your AEAs as per the instructions below.
To copy your Gradescope exam from the Playpen to your actual subject closer to the exam time:
- Go to the subject in the LMS.
- Find the exam shell in Assignments.
- Under submission type, change to External Tool, click Find and choose Gradescope from the list.
- In the Link to Canvas assignment box, click Close.
- Click Duplicate Assignment at the bottom of the screen.
- Click on your Playpen subject.
- Click on the Gradescope assignment you wish to duplicate.
- Click Duplicate.
- You can then exit that screen and choose again Gradescope as an external tool, then link to the assignment you just duplicated to your subject.
If you haven’t already, you will need to link your LMS Assignment to your Gradescope assignment. See online open book exams with Gradescope for information on how to do this.
Setting up alternative exam arrangements (AEA)
Extensions or alternative exam arrangements for students who are granted exceptions will not automatically flow through to Gradescope. You will need to add these exceptions for students in the Gradescope interface. You should replicate the LMS assignment exceptions for the relevant students in the Gradescope subject
A time limit needs to be set in the assignment for subject time extensions to apply.
- Find the LMS assignment for the Gradescope exam and access Gradescope from within the assignment page.
- This step may be different depending on your view of Gradescope in the LMS. One way to make the 'Roster' option visible is to bring up the Gradescope menu by clicking the hamburger menu item. Then, click the subject code and the hamburger menu item again, in that order. You can now click Roster in the Gradescope menu. Alternatively, click the hamburger menu item while in your Gradescope subject if you are automatically directed here and then click Roster in the Gradescope menu.
- Click Sync Canvas roster at the bottom of the page (you may need to click on the More button).
- Uncheck Let new users know that they were added to the course.
- Click Sync Roster.
- Click Assignments, then click on the exam assignment.
- Select your exam from the Assignment list.
- Click Extensions in the Gradescope menu.
- Click Add an extension + on the lower right-hand side of the Gradescope interface.
- Use the drop-down menu to select a student to apply an extension to:
- To set a time limit extension, click the Time Limit check box, and enter the amount of extra time awarded into the Add X minutes textbox. The due date and late due date will automatically update.
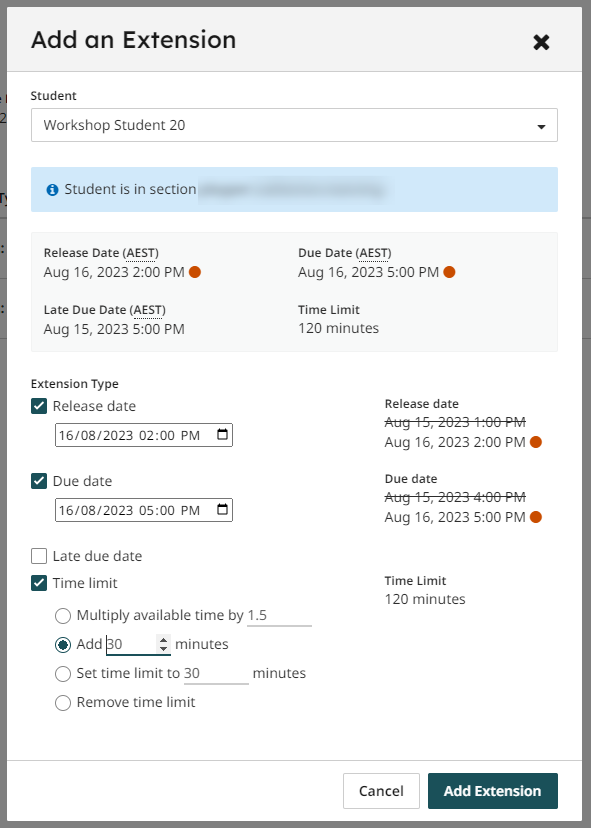
---- And/Or ----
- To set alternative start, due and late submission times, click the Release Date, Due Date and Late Due Date check boxes, as relevant. Use the calendar drop-down or text entry box to add an appropriate release date, due date and late due date. Note that if any of these three dates are changed, the other dates will not be automatically updated.
- Click Add Extension.
- Repeat Steps 9 to 12 for each student individually as required.
- Double check that all time extensions you have set-up match the extensions populated in the LMS assignment by the exam integration.
Please be aware that as students can access Gradescope from Gradescope links in the navigation menu in other subjects, careful consideration is needed for how exams are set up for students sitting exams at alternative times. We recommend that you discuss complex AEAs in your Gradescope assignment with your local academic support officers or lodge a support request with Exams Support.
Preparing students for the online exam
Practice exam
We very strongly recommend you conduct a practice LMS Assignment with Gradescope exam with your students prior to the exam period. Gradescope is not a straightforward experience for students. A practice exam will enable students to become familiar with the process, give them the opportunity to iron out any technical difficulties, and allow them to test whether their internet connection is suitable to complete the exam. It will also give students exposure to the type of exam questions that are asked in open book exams.
Timing in a Gradescope Assignment
Matching availability times also need to be set in the Gradescope interface.
- ‘Available From’ date and time to ‘Due’ date and time
-
Includes:
- Reading time (15 mins or 30 mins)
- Exam time (1 hour, 1 hour and 30 minutes, 2 hours or 3 hours).
- ‘Due’ date and time to ‘Until’ date and time
-
Includes:
- Exam Submission time – 30 minutes (submission will be identified as late).
- After ‘Until’ date and time
-
Student submission is closed.
Staff resources
For guides on creating LMS Assignments with Gradescope.
- Online open book exam – Gradescope (includes video)
- University of Melbourne Gradescope resources
- Guide to check when Students can see their marks and feedback is configured as desired.
Workshops on LMS Assignments and Gradescope are regularly scheduled.
For advice on writing questions for open book exams read assessment considerations in moving from closed book to open book exams.
Exams support for creating your Gradescope exam is also available.
This page was last updated on 10 Apr 2024.
Please report any errors on this page to our website maintainers