Edit a video in Lecture Capture
If you have lectures or other teaching content that has been recorded using the Echo360 Lecture Capture system, you can edit these videos and embed them on specific pages in your subject on the LMS.
While you may not want or need to make any complex edits to your video, you might want to trim the beginning and/or end of the video to eliminate irrelevant content.
Software
In this step-by-step guide we are using Lecture Capture Echo360 to edit the video as it can be accessed through Canvas and will be familiar to many users. It is available to all staff by logging into Lecture Capture.
Students can also download audio or video files through the Echo360 app and access them offline, thus reducing disruptions due to bandwidth and latency issues.
Step-by-step guide
- Log in to Lecture Capture using your university credentials. This will bring you to your Echo Content Home Page.
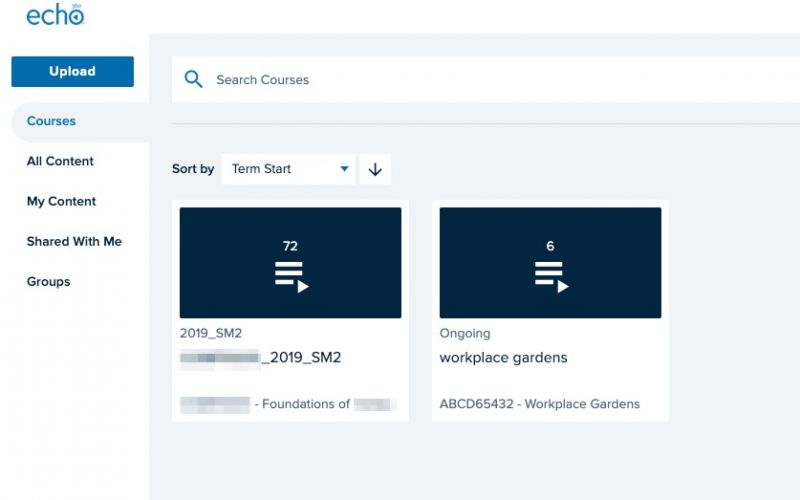
- In your Echo Content Home Page, use the navigation and the sorting tools to find and select the relevant subject. Click on the subject to bring up a list of all Lecture Capture recordings for that subject.
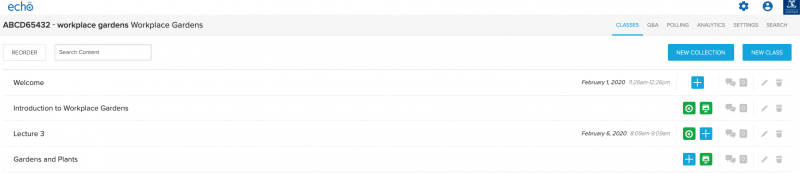
Note: You can also access your Echo Content collection by going to your subject in the LMS and clicking on Lecture Capture in the subject menu. Follow the same instructions below to edit your recordings from within the LMS.
- Select the video that you want to edit. Click on the square green button with the white triangle, at the right of the video entry.
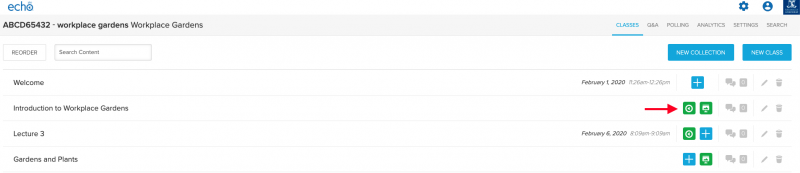
- This will open a drop-down menu with several options. Choose Edit video.
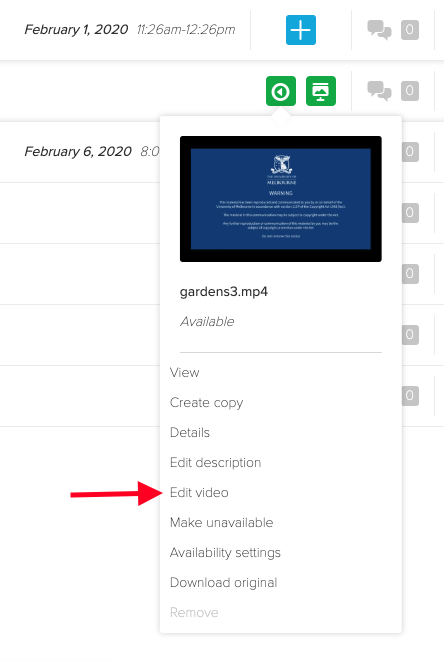
Note: You will probably get a pop-up window after choosing this option, which warns you that any edits made will affect all published versions of the content. Click OK to proceed, but do be mindful of this warning if you are making substantive changes to a video that has already been shared with current students.
- You will now be brought to the video editing interface. From here, follow the Echo360 guide, using the media editor.
Next steps
If you wish to embed your edited Lecture Capture video in your subject, see how to embed a Lecture Capture recording in your LMS page.
Supporting resources
For recommended hardware and software, see video and audio - recording, editing and uploading.
See the Learning Environments web page on advice for online and flexible learning for detailed information and supporting resources.
- Lecture recordings and videos
- Difficulties with YouTube and Vimeo
- Self-recording videos and podcasts
- Transferring content from third-party tools to the LMS.
This guide was last updated 22 Nov 2023.
Please report any errors or omissions in this guide by submitting an LMS support request.